Finally we are able to create those complicated falls of roofs and floors that occur on nearly every project, natively in Revit.
So how powerful is this new tool? Can it do everything I want it to? What can't it do?
I'll try to answer these questions as best I can:
To save the new users the frustration of trying to do something that the tool can't yet create I'll list the shortfalls and bugs that currently exist in this fantastic new tool.
1. As it states in the Revit help, the new point edit tool cannot be used if the floor or roof sketch contains curved segments. This doesn't mean you can't have a curvy roof though :) You just have to create your roof with straight segments first and then use Modelling->Opening->Vertical Opening to cut the element to the desired shape.
2. Further extrapolating on the above functionality with curves. There are certain circumstances where the opening will NOT cut the element and instead reports an error "can't create geometry". I've experienced this once on a floor that had 85 point edits on it as well as multiple cuts to create a curved edge. The current workaround to this is to create smaller openings until you can identify the location that is causing the issue.
3. If you have two split lines very close together (say less than 2mm) you begin to get some strange occurences in sections. That is, the floor/roof will not get cut by a section OR section box for that matter. Instead the whole floor or roof displays similar to the behaviour of certain family categories such as furniture... In this case you are better use a single line and break it into segments.
4. You can only have 1 variable layer or all variable layers. That is, you can't have the top layer of your floor a variable thickness as well as the bottom layer having separate points and its own variable thickness. The solution being to use multiples floors and to join them together - it helps if you make them overlap so you don't get the can't join geometry error.
That about covers the issues i'm currently aware of. But hey, lets stop being so negative and look at what this new tool can do for us...
So far my office has made use of this tool for tiles with a topping slab with falls to floor wastes, also sidewalks or footpaths, variable thickness rigid insulation, and tapered floors that even include thickenings.
This is just some of the uses of the new tool, as you can see my uses have been primarily floors but i'm sure others have plenty of other uses for the tool (FEEL FREE TO POST YOUR USES).
So how does it work? (images to come later)
1. First you create your floor using straight lines only and finish sketch.
2. Now select your floor. You see 5 new options display in the element toolbar.
3. ...to be continued when I have some free time in the next week or so...

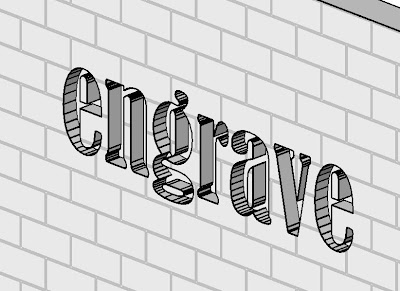
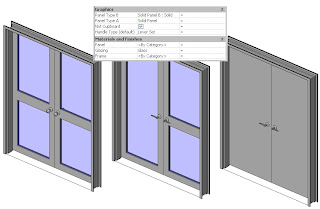
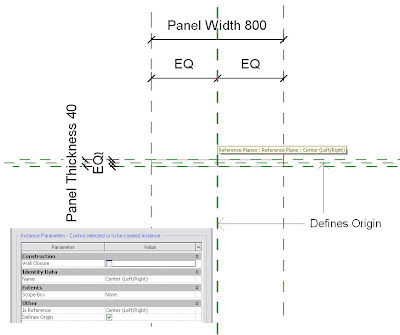
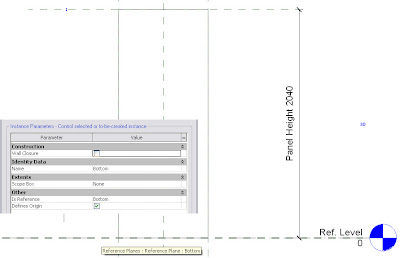
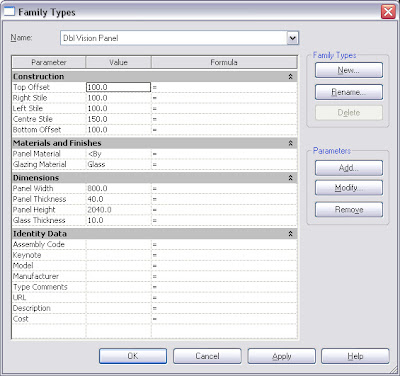

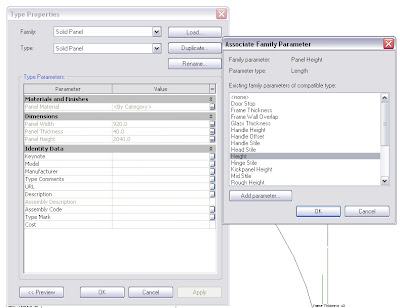 This is the labourious part. Go to each type you loaded in the project browser, go to the element properties for each one, then link through all the parameters by clicking the "link" column for each parameter. For the first one you will need to use "Add Parameter..." for the ones that don't exist yet. Then after this you can just pick them. Note I link Panel Width & Panel Height to Width & Height respectively. (note for double doors I don't do this because I have extra parameters for each door panel, left/right).
This is the labourious part. Go to each type you loaded in the project browser, go to the element properties for each one, then link through all the parameters by clicking the "link" column for each parameter. For the first one you will need to use "Add Parameter..." for the ones that don't exist yet. Then after this you can just pick them. Note I link Panel Width & Panel Height to Width & Height respectively. (note for double doors I don't do this because I have extra parameters for each door panel, left/right).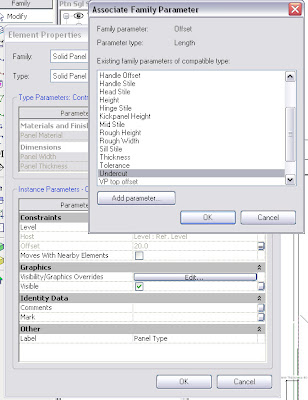
 You see there is drop down called label and its currently set to "None". Select "Add Parameter", give it a name and your done.
You see there is drop down called label and its currently set to "None". Select "Add Parameter", give it a name and your done.
